Hướng dẫn sử dụng plugin Duplicator để Backup Và Restore cho Website WordPress
Hướng dẫn sử dụng plugin Duplicator để Backup Và Restore cho Website WordPress
Chuyển Host và Thay Đổi Tên Miền Website dễ dàng với Plugin Duplicator WordPress
Việc thay đổi host hoặc tên miền cho website WordPress không còn là điều xa lạ với các webmaster. Quy trình này tương tự như việc sao lưu và phục hồi dữ liệu, chỉ khác là bạn sẽ di chuyển từ một host này sang một host khác hoặc thay đổi tên miền của website.
Khi bạn muốn thay đổi tên miền cho website, ngoài việc trỏ tên miền về host mới, bạn cũng cần chỉnh sửa đường dẫn trong cơ sở dữ liệu của website để phản ánh tên miền mới.
Tuy nhiên, nếu bạn muốn thực hiện quy trình này một cách dễ dàng và tự động, Plugin Duplicator là sự lựa chọn hàng đầu.
Plugin Duplicator – Hệ Thống Sao Lưu Và Di Chuyển Website WordPress
Plugin Duplicator có khả năng sao lưu toàn bộ website, bao gồm mã nguồn và cơ sở dữ liệu. Đây là một công cụ mạnh mẽ được sử dụng rộng rãi bởi cộng đồng webmaster để chuyển dữ liệu giữa các host hoặc thay đổi tên miền.
Bước 1: Cài Đặt Và Thiết Lập Plugin Duplicator
Sau khi cài đặt Plugin Duplicator, bạn sẽ thấy một menu Duplicator xuất hiện trong bảng điều khiển (Dashboard). Bạn có thể truy cập Duplicator -> Packages -> Tạo Bản Sao Lưu Mới để bắt đầu quá trình sao lưu.

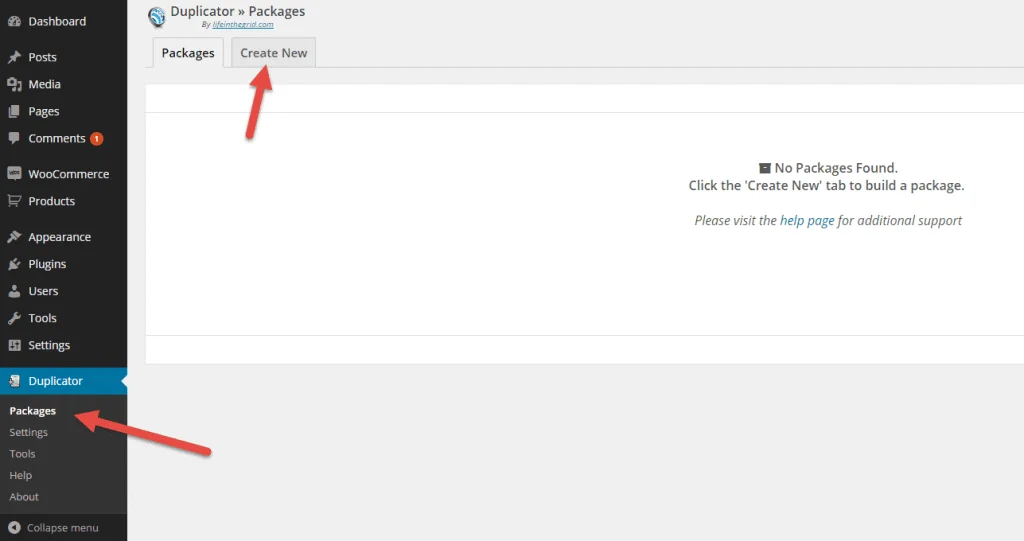
Bước 2: Tạo Gói Sao Lưu Và Đặt Tên Cho Gói
Trong quá trình tạo gói sao lưu, bạn sẽ cần đặt tên cho gói và nhấn tiếp theo để cho phép hệ thống quét website.
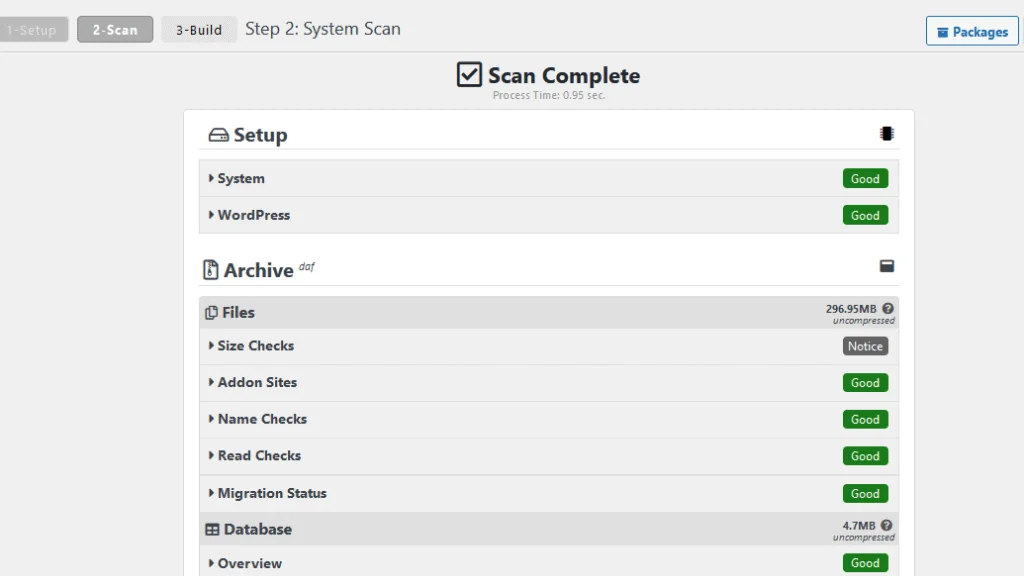
Bước 3: Quá Trình Sao Lưu Website
Sau khi quá trình quét và sao lưu hoàn tất, bạn có thể nhấn tiếp theo để bắt đầu quá trình sao lưu website.
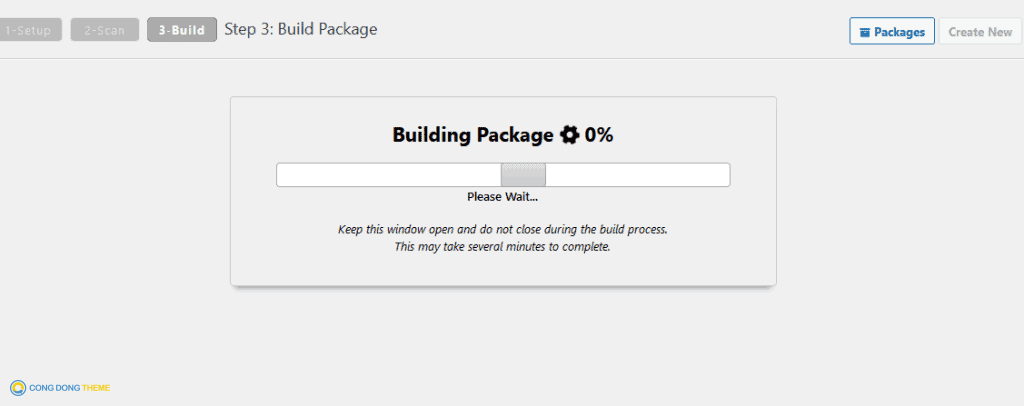
Bước 4: Tải Xuống Tập Tin
Khi sao lưu hoàn tất, bạn sẽ tải xuống hai tệp tin “install” và “data” về máy tính.
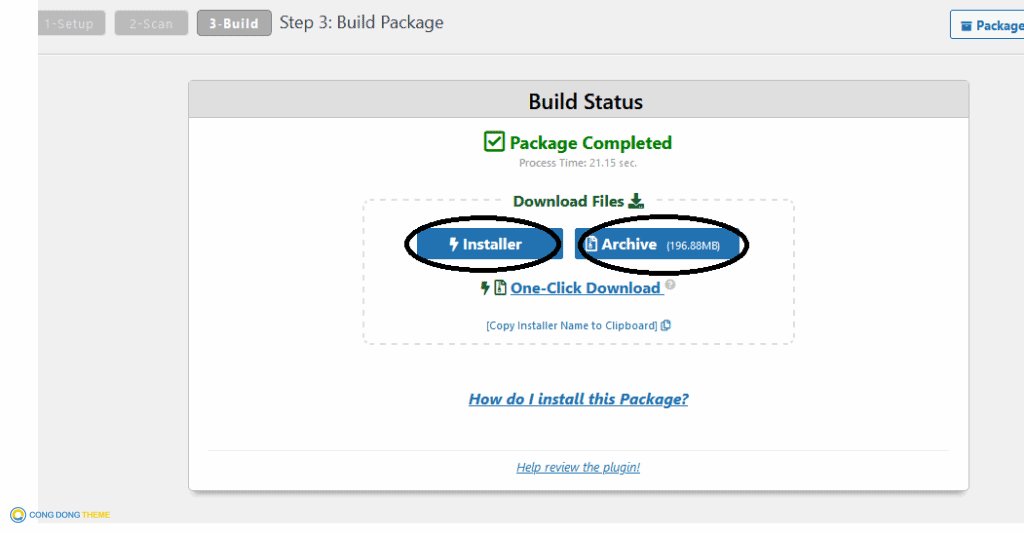
Phục Hồi Website Sử Dụng Plugin Duplicator WordPress
Bước 1: Tải Lên Tệp Tin Installer và Archive
Sau khi bạn đã sao lưu thành công, bạn sẽ tải hai tệp tin “installer.php” và “Archive” lên thư mục “Document” của website cần phục hồi.

Bước 2: Bắt Đầu Quá Trình Phục Hồi
Truy cập vào link “yourdomain.com/installer.php” và bắt đầu quá trình phục hồi.
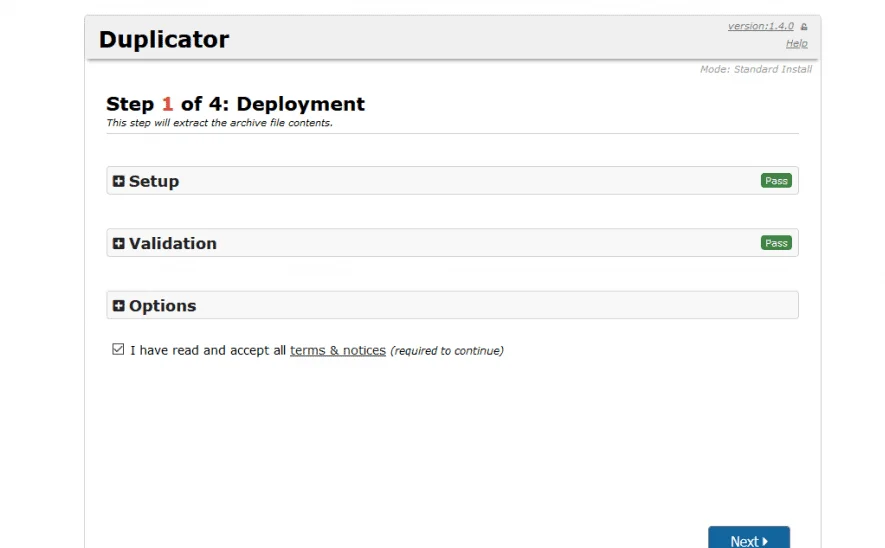
Bước 3: Cung Cấp Thông Tin Cơ Sở Dữ Liệu
Nhập thông tin cơ sở dữ liệu và tài khoản cơ sở dữ liệu đã tạo trước đó. Kiểm tra thông tin kết nối cơ sở dữ liệu và nhấn tiếp theo để tiếp tục.
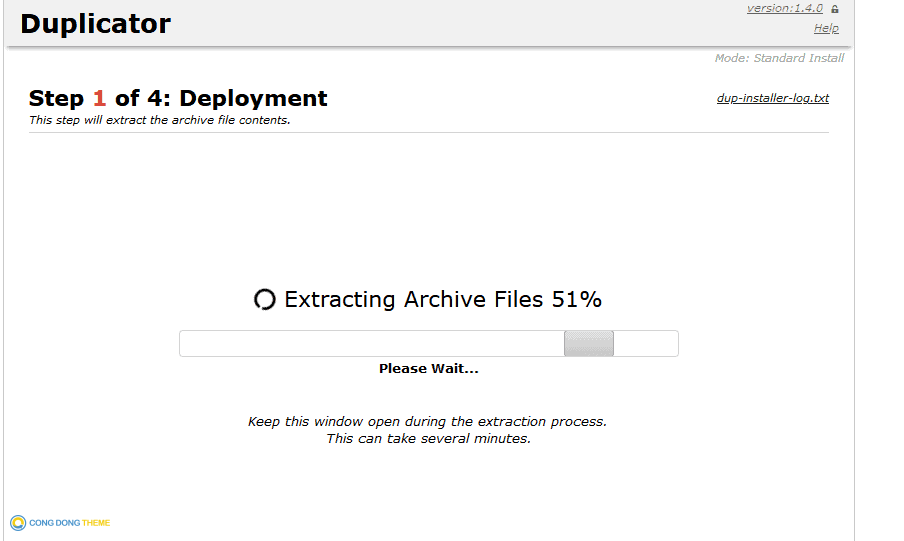
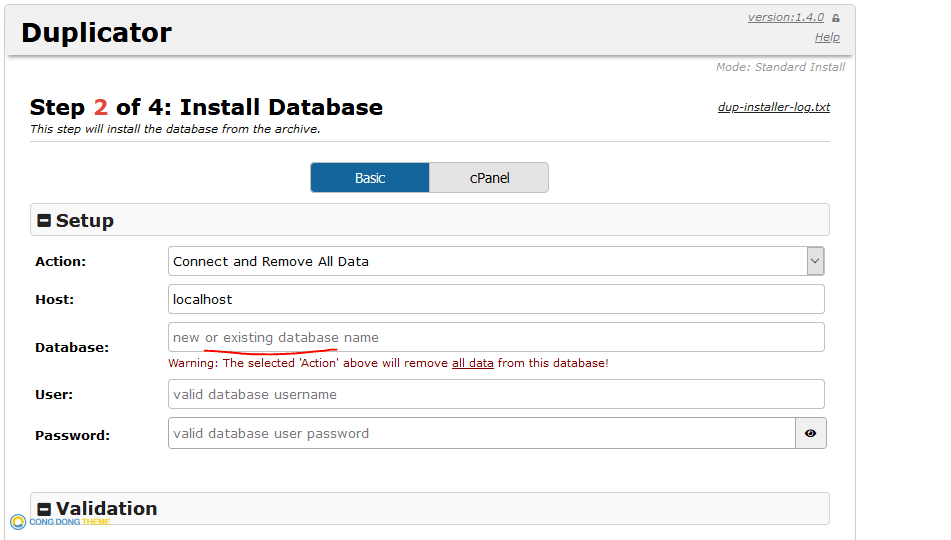
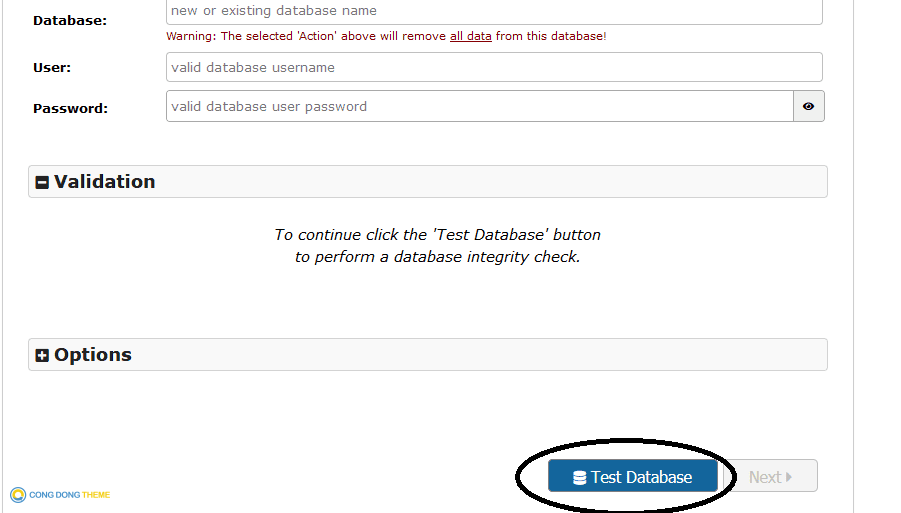
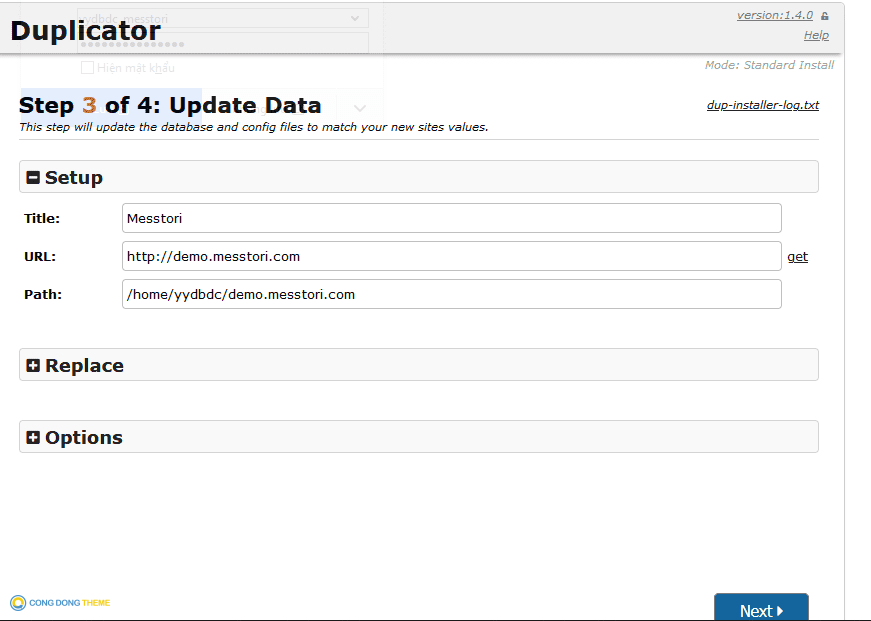
Bước 4: Kiểm Tra Thông Tin Website
Kiểm tra thông tin của website cần phục hồi.
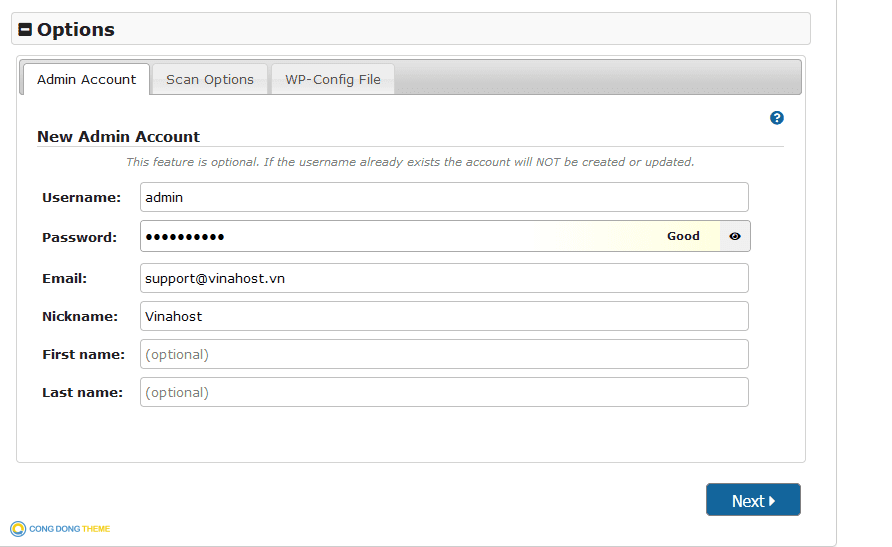
Bước 5: Tạo Người Quản Trị Mới
Trong tab “Options,” bạn có thể tạo một người quản trị mới cho website. Người này sẽ được sử dụng để đăng nhập vào trang quản trị của website. Nhấn tiếp theo để tiếp tục.
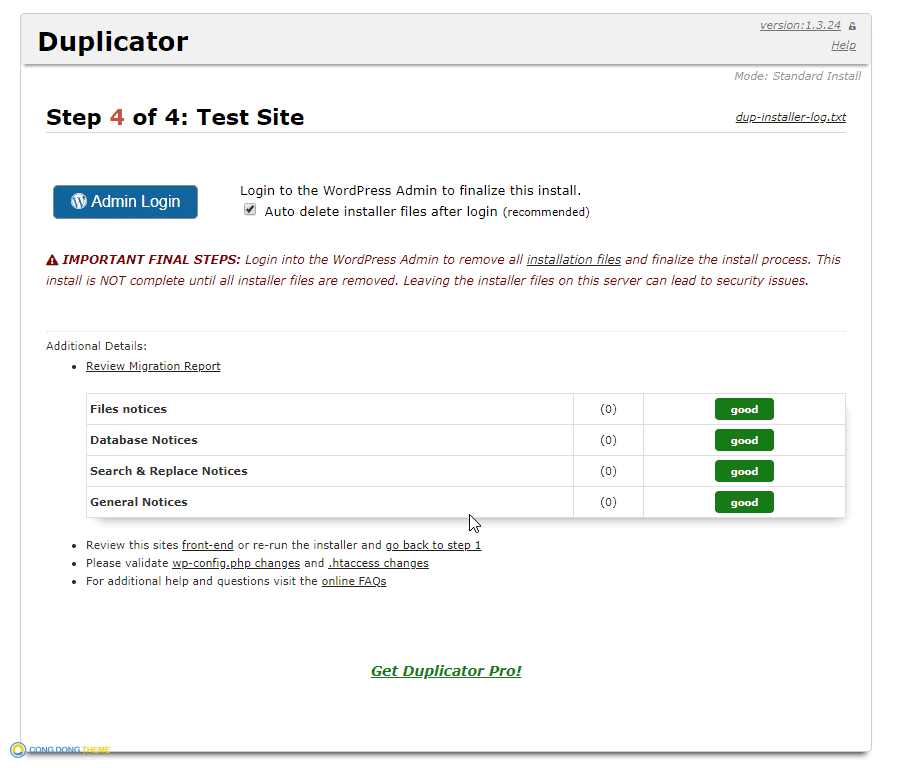
Bước 6: Hoàn Thành Quá Trình Phục Hồi
Sau khi quá trình phục hồi hoàn tất, website của bạn đã sẵn sàng hoạt động. Bạn có thể đăng nhập vào trang quản trị của mình. Thông tin đăng nhập cho tài khoản WordPress vẫn giữ nguyên và không có thay đổi. Nếu bạn quên mật khẩu, bạn có thể đặt lại thông qua phpMyAdmin.
Kết Luận
Bây giờ, dữ liệu của bạn đã được chuyển đến host mới hoặc sử dụng tên miền mới. Các bước sau khi phục hồi là:
- Vào “Settings” -> “Permalinks” và nhấn “Save Changes.”
- Vào “Duplicator” -> “Tools” -> “Cleanup” -> nhấn “Delete Reserved Files” để xóa bản sao lưu cũ và tránh việc người khác chạy tệp “installer.php.”
- Tắt plugin Duplicator để tránh xung đột.
Đây là cách đơn giản để chuyển host hoặc thay đổi tên miền cho website WordPress mà không cần phải thực hiện nhiều thao tác phức tạp. Chúc bạn thành công trong việc quản lý và phát triển website của mình!
Liên Hệ để hỗ trợ – Cộng Đồng Theme
- Email: [email protected]
- Điện thoại: 035 381 4306
