Hướng dẫn cách lấy lại mật khẩu và thay đổi email WordPress trong phpmyadmin
Hướng dẫn cách lấy lại mật khẩu và thay đổi email WordPress trong phpmyadmin
Trong quá trình sử dụng WordPress, có thời điểm bạn có thể quên mật khẩu truy cập trang quản trị hoặc cần phải thay đổi mật khẩu và email để cải thiện tính bảo mật. Vậy làm thế nào để giải quyết tình huống này?
Bài viết này sẽ hướng dẫn bạn cách lấy lại mật khẩu WordPress và thay đổi địa chỉ email trong phpMyAdmin một cách đơn giản nhất.
Lấy Lại Mật Khẩu WordPress trong phpMyAdmin:
Bước 1: Đầu tiên, bạn cần truy cập trình quản lý Hosting của mình. Trong bài viết này, chúng ta sẽ sử dụng cPanel.
Bước 2: Tại giao diện cPanel, hãy nhấp vào phpMyAdmin và chọn database của website bạn muốn thay đổi mật khẩu.
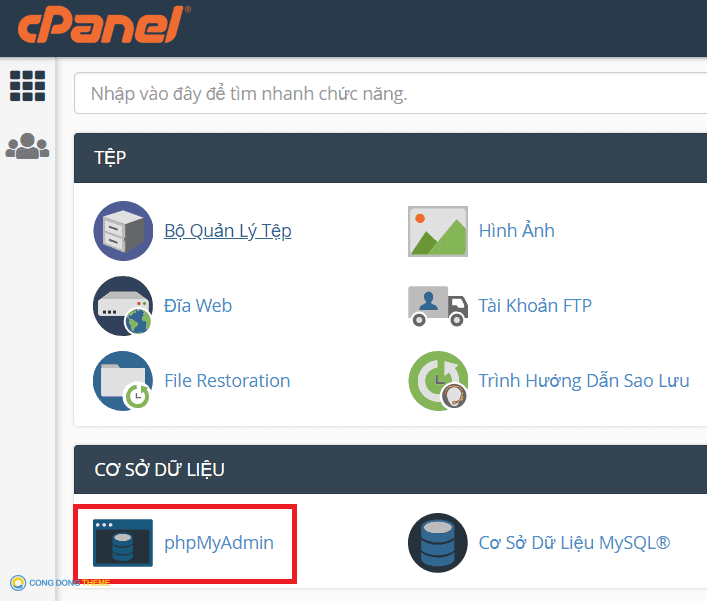
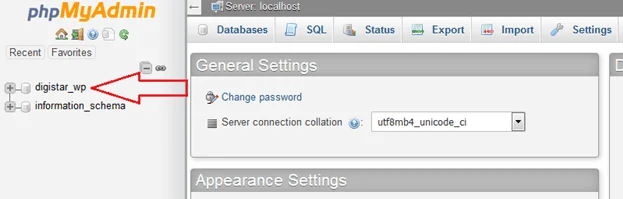
Bước 3: Trong database, bạn cần tìm bảng có tên là “wp-users.”
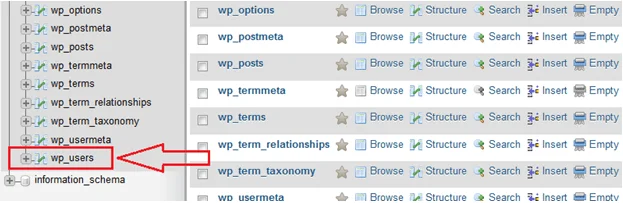
Bước 4: Bạn hãy bấm vào nút “Edit” để tiếp tục.

Bước 5: Tại cột “Function” của dòng có tên “Password,” hãy chọn MD5. Sau đó, tại cột “Value,” đặt lại mật khẩu mới.

Bước 6: Sau khi hoàn tất, kéo xuống dưới và bấm nút “Go” để thực thi thay đổi.
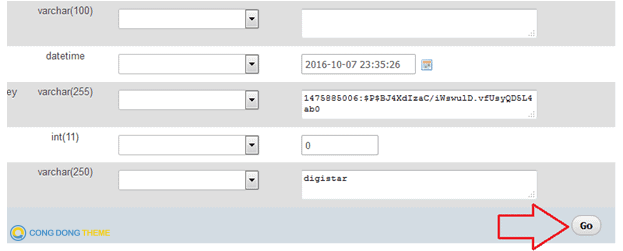
Khi bạn hoàn thành tất cả các bước này, bạn đã cập nhật mật khẩu của trang quản trị WordPress của mình.
Thay Đổi Địa Chỉ Email trong phpMyAdmin:
Từ phiên bản WordPress 5 trở đi, việc thay đổi địa chỉ email trong trang quản trị trở nên phức tạp hơn. Vì vậy, bạn cần sử dụng phpMyAdmin để thực hiện điều này.
Bước 1: Như trước, từ giao diện cPanel, hãy nhấp vào phpMyAdmin và chọn database của website bạn muốn thay đổi email.
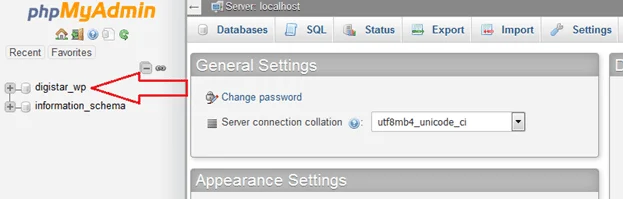
Bước 2: Bên trái, bạn cần click vào database của website (tên database có thể được tìm thấy trong file wp-config.php). Bạn có thể thay đổi địa chỉ email của admin trong bảng “wp-options” và email của người dùng trong bảng “wp-users.”
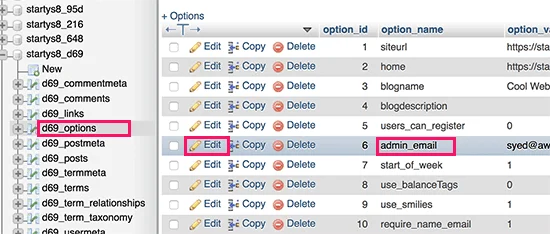
Bước 3: Trước tiên, hãy chọn bảng “wp-options.”
Bước 4: Nó sẽ hiển thị danh sách các hàng dữ liệu trong bảng “options.” Bạn cần bấm vào nút “Chỉnh sửa” bên cạnh hàng có “option_name” là “admin_email” để chỉnh sửa email. Đừng quên bấm nút “Go” để lưu thay đổi của bạn.
Bước 5: Tiếp theo, bạn cần chọn bảng “wp-users.”
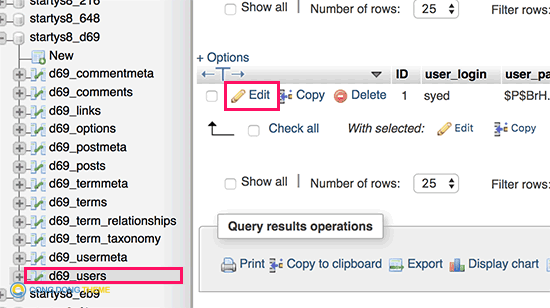
Bước 6: Hãy nhấp vào nút “Chỉnh sửa” bên cạnh hàng của người dùng mà bạn muốn thay đổi. PhpMyAdmin sẽ mở thông tin người dùng trong một biểu mẫu. Tại đây, bạn có thể nhập địa chỉ email mới vào trường “user_email.” Đừng quên bấm nút “Go” để lưu thay đổi của bạn.
Cuối cùng, sau khi bạn hoàn tất các bước này, địa chỉ email và mật khẩu đã được thay đổi và bạn có thể đăng nhập vào trang quản trị bằng mật khẩu mới mà bạn đã tạo.
Liên Hệ để hỗ trợ – Cộng Đồng Theme
- Email: support@congdongweb.com
- Điện thoại: 035 381 4306
